How To Save Cellular Data On Your Android Phones
One of the most frustrating things a traveller experiences is surfing the Web and then suddenly being cut off from it. The excitement you feel in posting your latest selfie in front of Mt. Fuji or your first authentic ramen experience all goes down the drain when your data plan refuses to cooperate simply because you've consumed all the allocation provided in the package. So how can you save cellular data so that you can use it for the most precious times?
Here are our advice.
-
Identify which applications and data formats consume the most data. Keep in mind that text-based formats are most economical while music and video eat up around two to 10 megabytes per minute. So think twice about streaming your favorite tunes on your Japan trip.
-
Individually check the applications you have downloaded and disable the background data. There are two ways to do that.
- Go to Settings > Data Usage > Mobile Data Usage. Here you can see how much data each app is consuming for a specific period. To access Mobile Data Usage, make sure to turn on Mobile Data first. Click the former to see all the running apps. From there, you can choose which apps you want to restrict background data from.
- Another alternative is to go to Settings > Apps to see all installed and system apps. Click on the specific app to see its general information. Go to Mobile Data and switch off its "Allow background data usage" feature. However, be careful when dealing with system and Google apps as limiting their background data might result to the malfunction of some of your phone's programs.
-
Updates consume an unimaginable amount of data so you'd want these to be carried out using WiFi only. Do this by going to the Play Store app and slide out the menu bar. Scroll down to find the Settings. Go to Auto-update apps and make sure that the Auto-update apps over Wi-Fi only option is chosen.
-
Monitor streaming-app content specifically from Spotify, YouTube, and even Facebook. Choose to stream over WiFi only or if not, opt to watch videos or listen to music over celullar data at a lower streaming quality. Simply go to each app's menu to set your preferences.
-
A pretty good way to check your data consumption is to set a predetermined limit for your usage. Simply go to Settings > Connections > Data Usage > Mobile. Turn on your Mobile data to access the Billing cycle and data warning option. Tap it and activate "Set data limit". Input your desired MB or GB restriction and you're good to go. While you're in the Data Usage screen, turn on Data Saver and the Ultra Data Saving Mode. The best part about the latter is that background data will be automatically blocked for all apps by default. You can, however, set which apps you want to be run with the background data on.
-
Download Google's freshest app Datally that will track data usage in real time and give personalized recommendations on saving data along with notifications of public Wi-Fi spots available nearby. According to Google,
Datally helps users understand their data usage on an hourly, daily, weekly or monthly basis and get personalized recommendations for how one can save more. A good feature, the Data Saver bubble, blocks background data usage and tracks real-time data usage while using each of the apps with one tap.
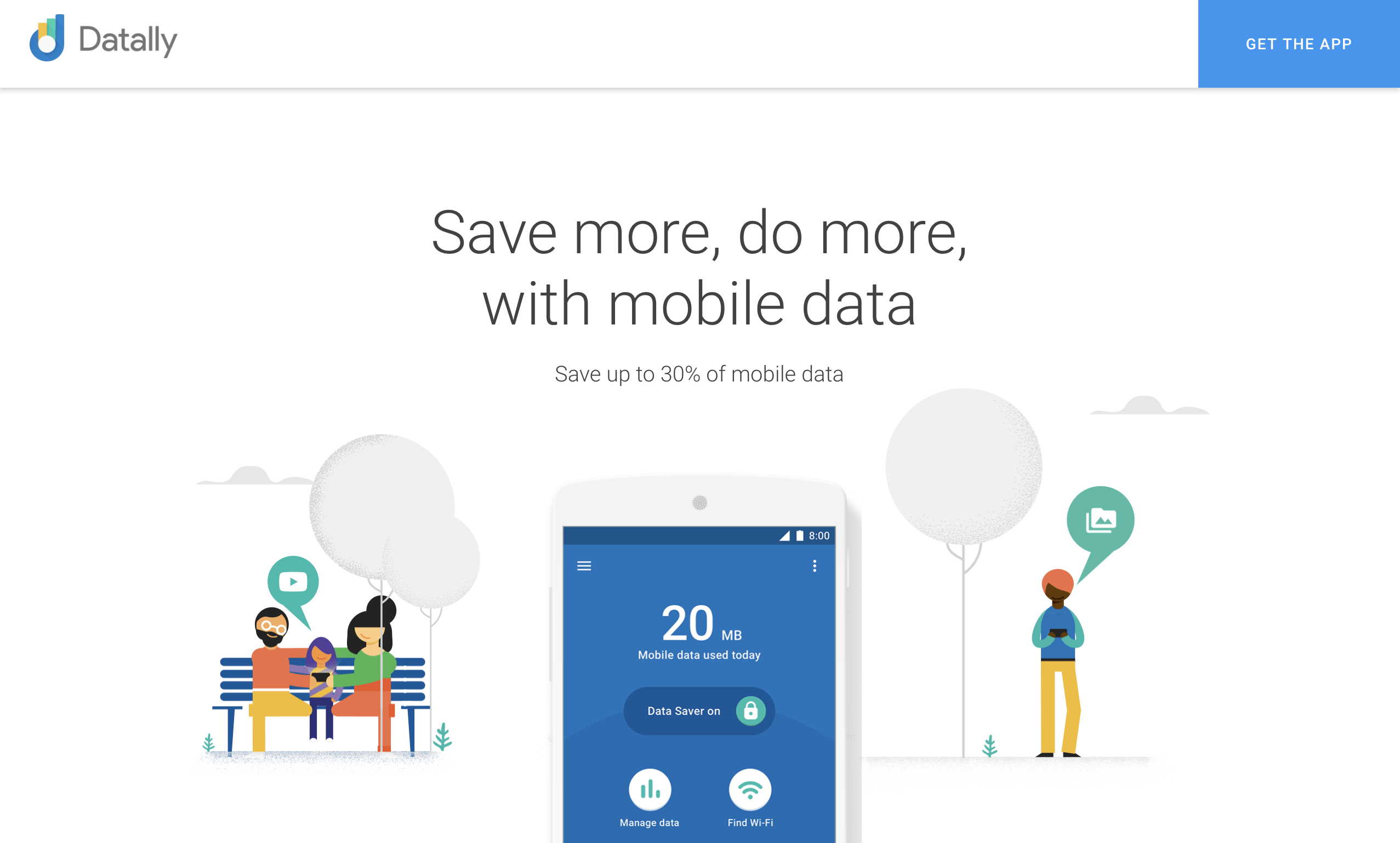
For your SIM data needs for your Japan travel, visit our website and choose from among our cost-efficient plans.

